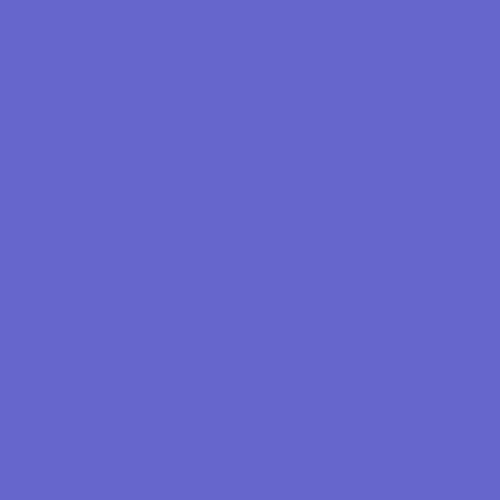Cara
membuat Animasi Gambar Bergerak Dengan Photoshop CS3
1. Buka program adobe photoshop
2. - Buka tool animasi di photoshop caranya klik window-animasi
- Di photoshop pilih file-new masukan ukuran sesuai selera, kalau saya pakai 500x500 pixel, lalu ok
3. warnai backgroud sesuai selera disini saya pakai warna biru, lalu selanjutnya buat 3 buah lingkaran dengan layer yang berbeda. buat sebuah lingkaran dulu, selanjutnya pada jendela layer, kita klik kanan layer lingkaran tersebut, lalu pilih "duplicate layer" ( ingat 1 l;ingkaran untuk 1 layer ).
tampilan pada jendela layer seperti ini :
5-.Untuk menampilkan lingkaran merah dahulu, klik frame pertama pada window animasi, lalu pada window layer, nonaktifkan icon mata pada layer warna kuning, hijau, dan huruf-huruf sehingga hanya layer warna merah yang terdapat icon mata
- kemudian kembali lagi ke window animasi, klik frame ke2, aktifkan icon mata pada window layer lingkaran kuning saja, dan beti seterusnya hingga seluruh frame terisi dengan layer masing-masing, seprti :
7. Agar animasi bergerak terus tanpa henti kita bisa menseting putan "forever", tetapi jika hanya ingin satu kali putaran pilih "once".
dan hasilnya seperti ini :
SELESAI :)